Как да знам какво майка карта имам? (Windows и Mac OS)
На първо място, дънната платка на вашия компютър е основният компонент и е отговорна за това всички други компоненти да комуникират помежду си.
Това е печатна платка, към която са свързани компонентите на компютъра. Можете да го знаете и като дънна платка или като основна карта.
индекс
- 1 Знайте дънната си платка в Windows
- 2 Знайте дънната си платка в Mac OS
Рано, а не по-късно, ще трябва да знаете коя основна карта имате, тъй като чрез тази информация можете да правите актуализации на приложенията, които сте инсталирали, и също така да правите други неща, като например разширяване на паметта на компютъра. Има три начина да видите кои са:
Отваряне на процесора и директно виждане
Тази форма не го препоръчвам по две причини: първата е, че ако не сте техник, никога не откривате компютъра си или може да повредите парче, а второто е, че ако имате печат или етикет, когато отворите компютъра, можете да загубите Вашата гаранция.
програми
Инсталиране на програми, които ви изхвърлят, но това не е нещо, което препоръчвам, тъй като неволно можете да инсталирате вируси и злонамерени програми.
Проверка на себе си (препоръчително)
Виждайки го от компютъра, това е най-безопасният и супер прост вариант, който препоръчвам, когато правите първите си стъпки в компютърния свят. Просто трябва да следвате стъпките, които ви показвам по-долу.
Знайте дънната си платка в Windows
Първо вижте дали вашият компютър има Windows 10 или Mac OS, ако е Windows, следвайте стъпките, които ви покажа по-долу:
Когато вече сте влезли в профила си в Windows, натиснете клавишите Windows + R.

По този начин ще се отвори прозорец като този:
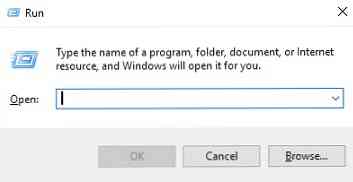
В полето, което ще напишете: msinfo32 и натиснете клавиша ENTER, ще се отвори друг прозорец с информация за системата:
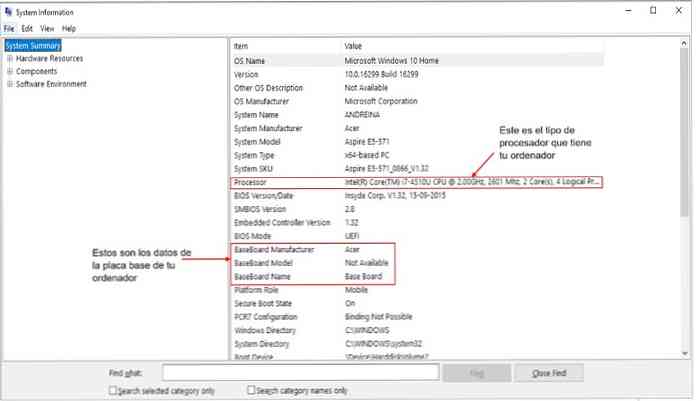
Там ще наблюдавате не само данните на дънната платка, инсталирана във вашия компютър (кой го е направил, неговия модел, името, което имате), но също така можете да видите кой процесор има какъв тип Windows имате (каква версия) и пълни спецификации. и подробно за всичко, което екипът ви има.
Както например, моделът на компютъра, архитектурата на същото (ако е 128bits, 64bits или 32bits). Това може да бъде полезно, когато трябва да инсталирате приложение и трябва да избирате между тези три.
Ако изберете различен от компютъра, той може да генерира грешки, когато използвате приложението.
Знайте дънната си платка в Mac OS
Ако имате Mac OS X, не е необходимо да знаете детайлите на дънната платка на компютъра, защото за да извършвате актуализации, трябва само да знаете какъв модел Mac имате в дома си.
Въпреки това, ако не знаете какъв модел Mac имате, можете да отидете в системния профил, който е приложение с интегриран Mac OS X. Това съдържа информация за хардуера, софтуера и всичко свързано с мрежи, свързани с нашия компютър..
За достъп до системния профил има две опции, но ще ви кажа най-бързо и лесно: отидете в лентата с менюта и кликнете върху иконата на Apple, ще се покаже подменю и там ще изберете "За този Mac" (за този Mac, ако е на английски):
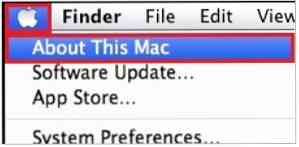
Кликването ще отвори прозорец като този, който се показва по-долу:
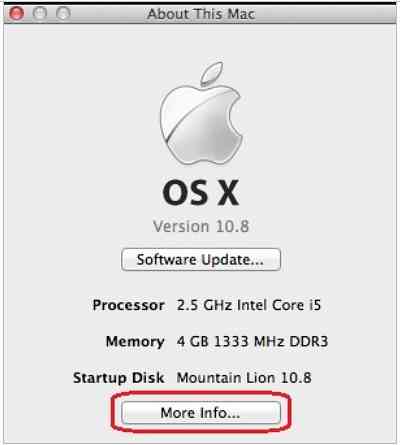
Ще кликнете върху „Повече информация ...“ (Още информация ...) и ще се отвори такъв раздел:
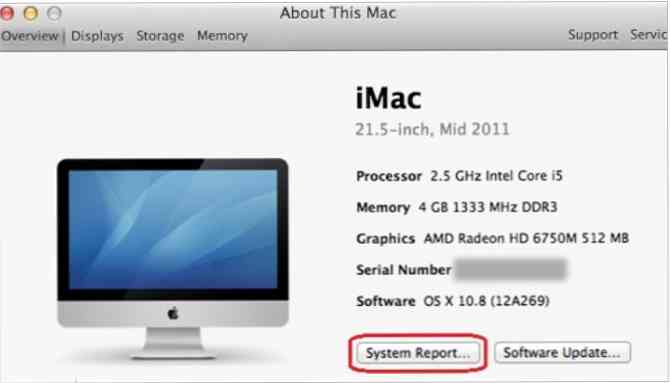
След това кликнете върху Системния отчет ... и накрая ще имате отворен системния профил. В хардуера, който е първият раздел, който се отваря по подразбиране, можете да видите модела на вашия MAC.


