Приложението не можа да се стартира правилно. Грешка 0xc00007b
на грешка 0xc00007b (приложението не можа да се стартира правилно) Това се случва, когато някои файлове на Microsoft Windows са повредени или повредени от някаква актуализация. Въпреки че няма конкретни причини защо това може да се случи, това е често срещана грешка сред потребителите.
Като цяло, тази грешка е по-често срещана в приложения, които са насочени към използване на мултимедия (като видео игри), тъй като DirectX инструментът е спрял да работи. Понякога приложението може да бъде засегнато от тази грешка, докато други ще вървят нормално.
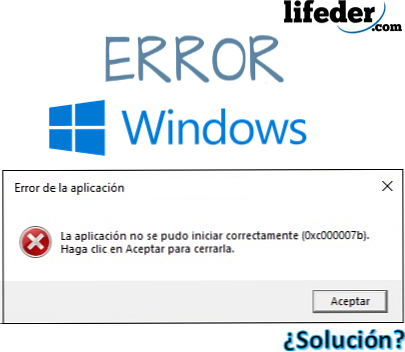
Когато „приложението не може да бъде стартирано правилно“ и маркирате грешка 0xc00007b, това е знак, че компютърът е изтеглил или преместил файлове с разширение .DLL (динамична библиотека с връзки) с различна архитектура от компютъра ви..
Архитектурата, която вашият компютър представя е важно да се знае. Може да има две: x86 (32 бита) и x64 (64 бита).
Това означава, че ако компютърът ви е базиран на архитектура 32 бита и програмата или приложението са изтеглили .DLL файл с архитектура, базирана на 64 бита, това ще доведе до показване на грешката 0xc00007b и следователно приложението няма да може да се отвори..
Тази грешка няма да засегне операционната система, само приложенията, които представят грешката. Няма нужда да се притеснявате, не е необходимо да "форматирате и преинсталирате софтуера".
индекс
- 1 Как да поправите грешката: 0xc00007b?
- 1.1 Инсталирайте или преинсталирайте Microsoft Visual C++
- 1.2 Инсталирайте DirectX
- 1.3 Преинсталирайте DirectX
- 1.4 Други решения
- 2 Препратки
Как да поправите грешката: 0xc00007b?
За да разрешите грешката 0xc00007b и да се отървете от съобщението "приложението не може да се стартира правилно", опитайте няколко алтернативи, които не изискват нулиране на машината до фабричното състояние.
За това ще трябва да сте наясно с възможните обстоятелства на това неизпълнение в приложенията:
- Ако наскоро сте засегнати от вируси, може би някои от тях са модифицирани, изтрити или повредени файлове с разширение .DLL, необходими за правилното му функциониране.
- Ако сте инсталирали програма или приложение, на което сте дали разрешения за промяна на библиотеки с динамични връзки (.DLL), те може да са заменени от други, което може да генерира грешка.
- Ако Windows получи неофициални актуализации от Microsoft, може би е инсталирал библиотеки (.DLL), които не съответстват на архитектурата на операционната ви система.
- Неправилно инсталиране на пакет, който работи директно с разширения .DLL (като: DirectX, Microsoft Visual C ++, NetFramework).
Инсталирайте или преинсталирайте Microsoft Visual C++
Microsoft Visual C ++ е файлова верига, която трябва да бъде инсталирана на операционната система, така че да може да се използва от приложения, които са програмирани с компилатора на Visual C.++.
Ако сте го инсталирали на вашия компютър, трябва да го инсталирате отново и най-добре е първо да го деинсталирате. За да направите това, натиснете бутона за стартиране и въведете "Деинсталиране на програма", след което натиснете ENTER.
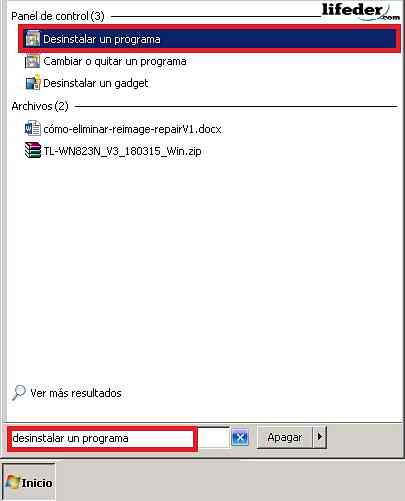
Ще видите прозорец с всички програми, които вашият инсталиран компютър има. Намерете всички програми, които започват: "Microsoft Visual C ++ ...", след което кликнете върху "Деинсталиране".
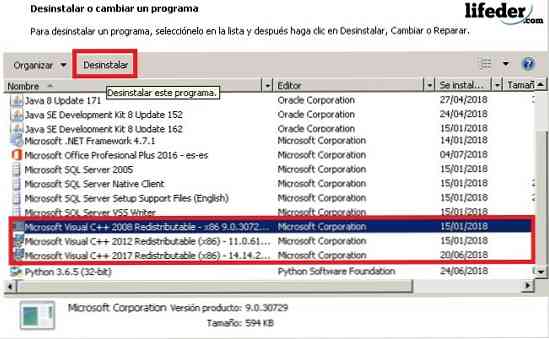
Следната таблица ще бъде потвърждение на деинсталирането. В крайна сметка е препоръчително да рестартирате компютъра си, за да могат модификациите да влязат в сила.
След като направите това, отворете браузъра си и в вида на лентата за търсене: "Microsoft Visual C ++".
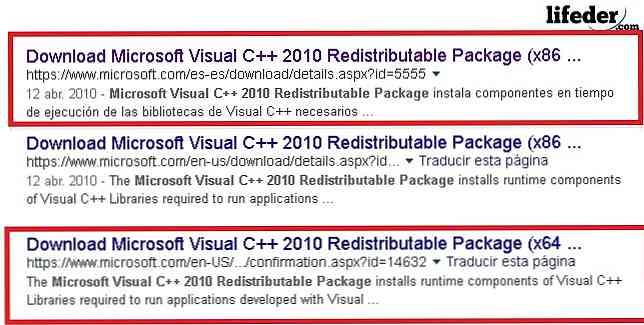
Забележка: Ако вашата операционна система е базирана на 32 бита, изберете връзката, която имате (x86), ако работите с 64 бита, изберете връзката, която имате (x64). Препоръчително е да въвеждате само защитени сайтове като Microsoft, за да изтеглите тези типове инструменти.
След като сте на страницата, изберете езика, на който искате да го изтеглите, и кликнете върху изтеглянето.
Стартирайте програмата в края на изтеглянето, за да го направите, кликнете върху него и ще видите диалоговия прозорец на споменатия инсталатор. Трябва да прочетете реда и условията за ползване, след като проверите, че сте го прочели, кликнете върху „Инсталиране“..
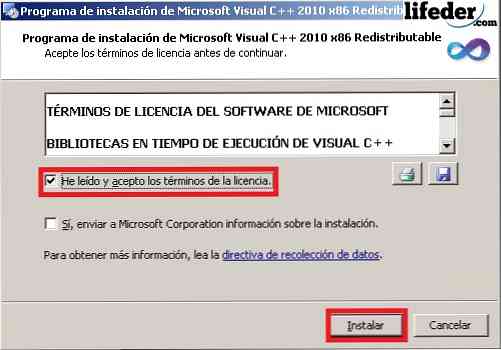
Забележка: Не е необходимо да проверите "Да, изпратете информация за инсталацията на Microsoft Corporation." Трябва да изчакате няколко минути, докато инсталаторът изтегли всички файлове напълно..
След като изтеглянето приключи, кликнете върху „Край“ и рестартирайте компютъра, за да направите всички промени.
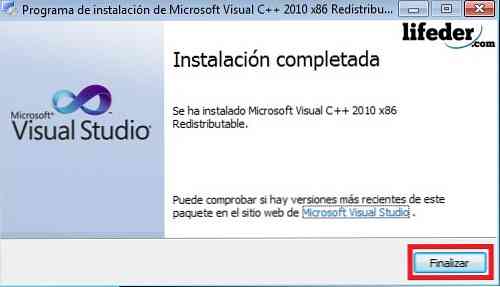
Ако това е вашият проблем, то вече трябва да бъде решен.
Инсталирайте DirectX
Инсталирането на DirectX е от изключителна важност, тъй като това е, което позволява на операционната система и повечето приложения да работят директно с видео и аудио хардуера, който имате на компютъра си.
За да го инсталирате в случай, че сте го изтрили:
1.- Въведете "DirectX" в браузъра и натиснете ENTER. Опитайте се да въведете официални страници на Microsoft за изтегляне.
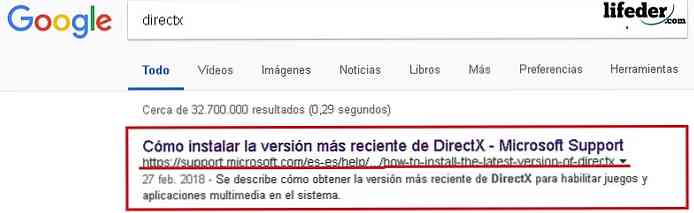
След като влезете в страницата, преминете към раздела "Версии на DirectX и актуализации по операционна система". Тук трябва да изберете в зависимост от операционната система, която имате.
Кликнете върху връзката и отворете страницата, на която ще изтеглите компонента.
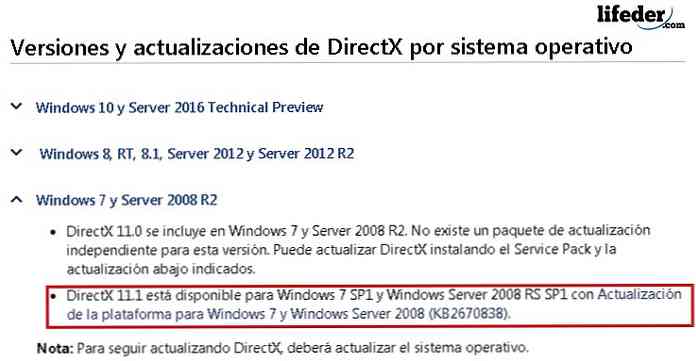
Изберете езика за инсталацията и кликнете върху „Изтегляне“..
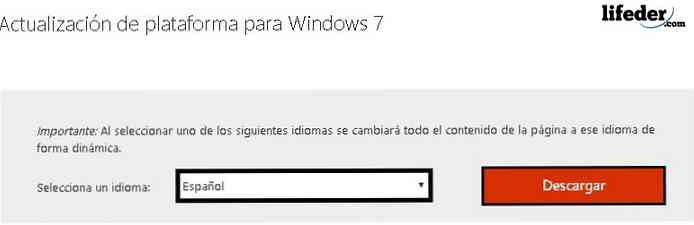
Ще ви пренасочи към друга страница, където трябва да изберете архитектурата на компютъра си и след това да кликнете върху „Напред“..
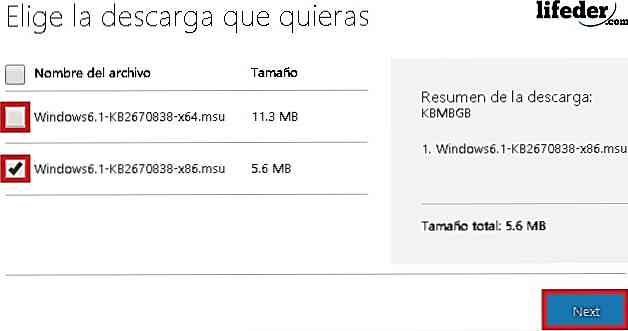
В края на изтеглянето стартирайте инструмента, като кликнете два пъти върху него.
Ще видите полето Windows Update. Там трябва да кликнете върху "Да", за да започнете изтеглянето.

Трябва да изчакате, докато инсталацията приключи.
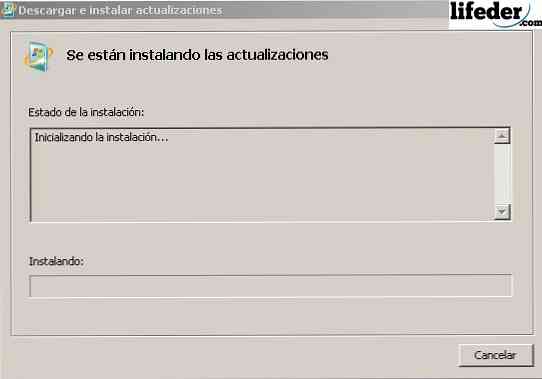
След като изтеглянето приключи, кликнете върху „Рестартиране сега“.

След рестартиране на компютъра компонентът DirectX вече е инсталиран успешно. Ако това е вашият проблем, с тези стъпки трябва да се реши.
Преинсталирайте DirectX
Ако вече имате инсталиран DirectX компонент на вашия компютър, трябва да премахнете някои разширения .DLL.
Намерете ги в папката "System32", ако операционната ви система е 32 бита (x86) или в папката "SysWOW64", в случай че операционната ви система е 64 бита.
Отворете „Старт“, кликнете върху „Екип“.
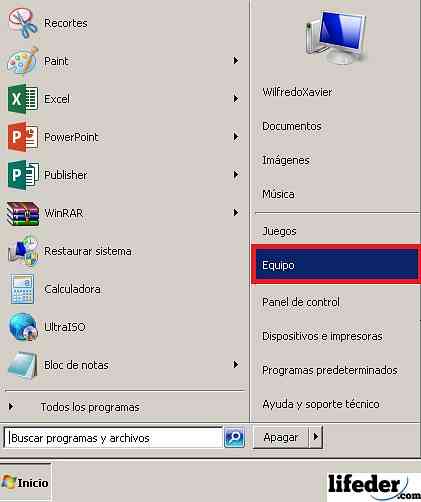
Трябва да намерите твърдия диск, на който е инсталирана вашата операционна система. Там тя търси папката "Windows" и щраква два пъти върху нея.
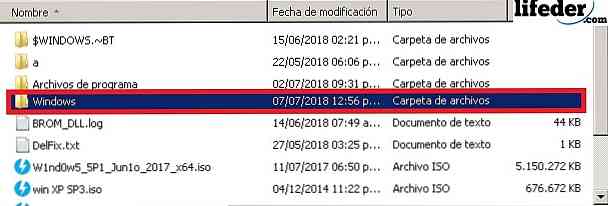
Сега отворете папката "System32", като щракнете двукратно.
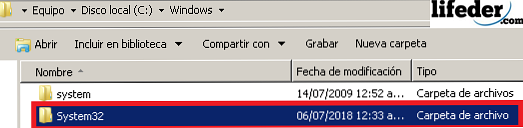
След като влезете, потърсете някои файлове с разширение .DLL, но започнете с тази дума (главни или малки) "d3dx9". Премахнете всички.
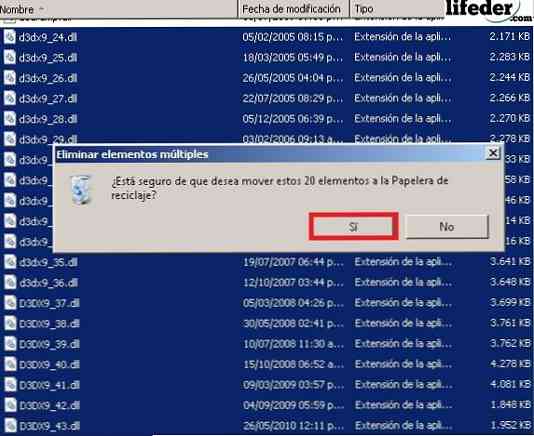
След като всички споменати файлове бъдат изтрити, трябва да инсталирате DirectX. За тази цел преминете към раздела в тази статия "Инсталиране на DirectX" и следвайте стъпките.
Други решения
1.- Ако приложението ви продължава да показва тази грешка, трябва да я инсталирате отново.
2. - Актуализиране на Windows чрез активиране на "Windows Update".
Ако нито едно от тези решения не ви послужи и грешката продължава, трябва да преинсталирате Windows от нулата.
препратки
- Microsoft Team (2018). Microsoft Visual C ++ 2010 пакет за преразпределение (x86). Взето от: microsoft.com.
- Microsoft Community (2011). Грешка 0xc000007b в няколко приложения. Извлечено от: answers.microsoft.com.
- Техническа поддръжка на Microsoft (февруари, 2018 г.). Как да инсталирате последната версия на DirectX. Видяно от: support.microsoft.com.
- Microsoft Community (2015). Грешка 0xc00007b. Извлечено от: answers.microsoft.com.
- Техническа поддръжка на Microsoft (април, 2018 г.). Какво е DLL ?. Видяно от: support.microsoft.com.
- Geforce (2018). DirectX 11. Изтеглено от: geforce.com.
- Microsoft Community на английски език (2012 г.). Получаване на грешка 0xc00007b при стартиране на приложения. Извлечено от: answers.microsoft.com.


